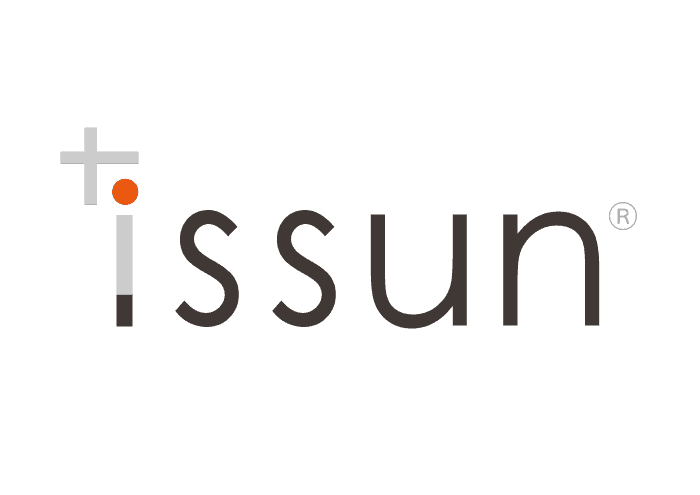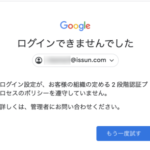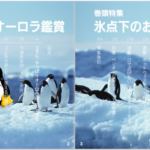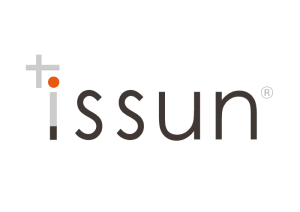この記事で得られること
5分で設置可能なスクリプトで、
今まで確認することが出来なかったP-MAXのメディアタイプ別の成果が確認出来るようになります。
一度設置したらその後は毎日自動で更新されるようにもできます。
P-MAX広告では広告成果の詳細が分かないというデメリットがあり、
成果が悪化した時、具体的にどこを改善すればいいのかが分かりませんでした。
(例)
・ショッピングや検索、ディスプレイの中で無駄にお金が使われている面はないか
・CVの発生していないアセットはないか
・動画広告が自動で作られているが、成果は出ているのか
このスクリプトを使うことで
(例)
・ショッピング広告のCV率が悪いので、タイトルや画像を変更してみよう
・想定より動画が露出されているので、他の動画クリエイティブを入稿しよう
・検索広告が出過ぎているので、除外キーワードを設定しよう
※P-MAX広告のキーワード除外の仕方はこちら
など、具体的な改善策を取ることが可能となります。
※こちらのスクリプトは
Mike RhodesさんがTwitterで公開していた内容です。
管理画面上で分からない情報(ショッピング、検索、ディスプレイの表示回数、コンバージョン数)が確認できるようになりました。
P-MAX広告の詳細が分析できる、広告運用者にとってこれほど嬉しいことはありません。
pMax search vs display split – now possible!!
— Mike Rhodes (@thegoogleguy) February 13, 2023
Thanks to Tobias Hink for showing me this trick in the API. I've updated my script so YOU can now see which ads are getting results inside pMax. Yes! See the split between search & display
Here: https://t.co/6kFo4d8ovo pic.twitter.com/xGbKPH9rba
①Githubよりスクリプトを確認
https://github.com/agencysavvy/pmax/
より、v20 – pmax charts in spreadsheet~をクリック
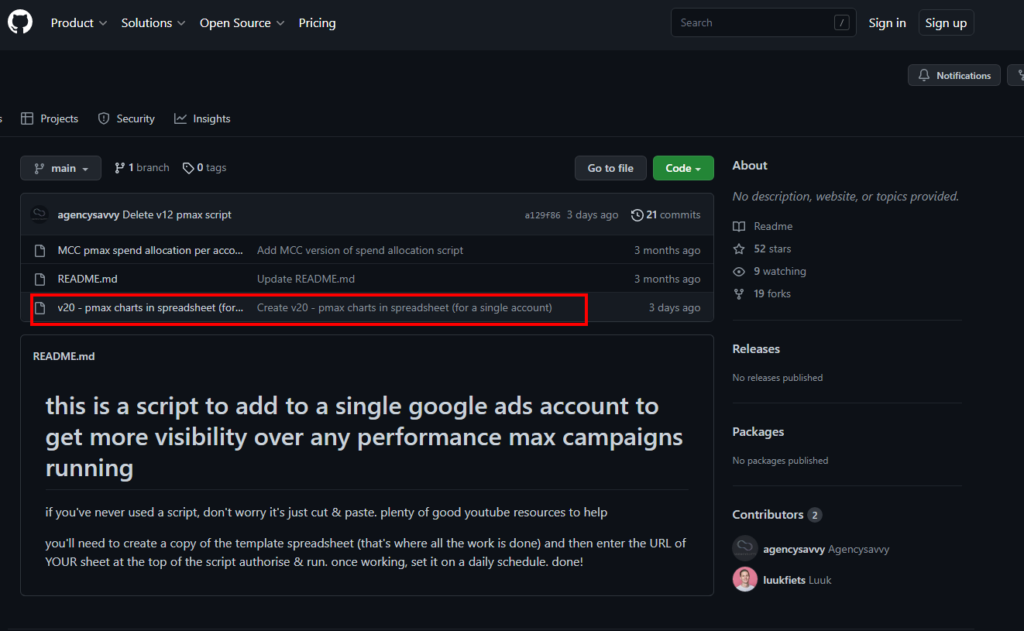
②出力先のスプレッドシートをコピー
共有されているスクリプトの22行目に、
出力先のスプレッドシートをコピーできるURLがあります。
URLをコピーし、ブラウザのURLバーに貼り付けると、
ドキュメントのコピーの画面が表示されますので、「コピーを作成」をクリック

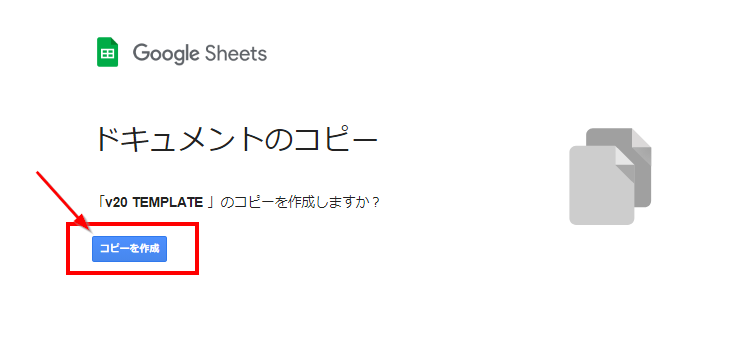
スプレッドシートのコピーが作成されました。
タイトルを任意に替え、またフォルダの変更も可能です。
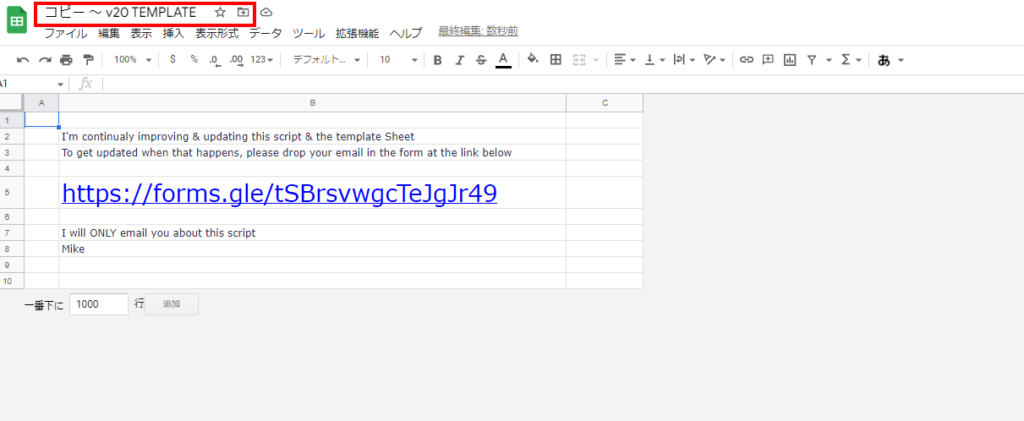
③Google広告アカウントのスクリプトを入力
Google広告アカウントのヘッダーより、
「ツールと設定」→「スクリプト」を選択
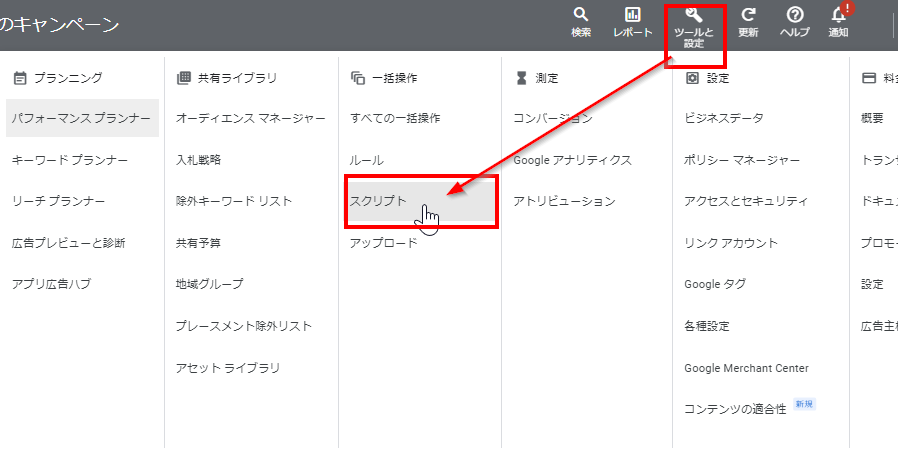
「新しいスクリプト」→「新規スクリプト」を選択
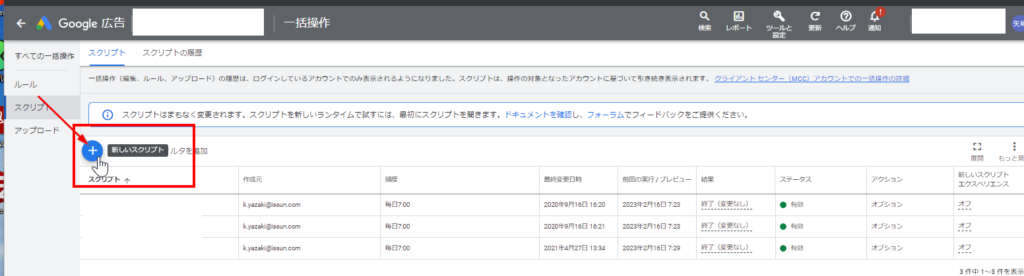
スクリプトが記載されているページに戻り
36行目 function main() { から始まるスクリプトを全てコピー、Google広告アカウントのスクリプトに貼り付けます。
スクリプトの名前もここで変更しておきましょう。ここでは「P-MAX表示面別出力」としています。
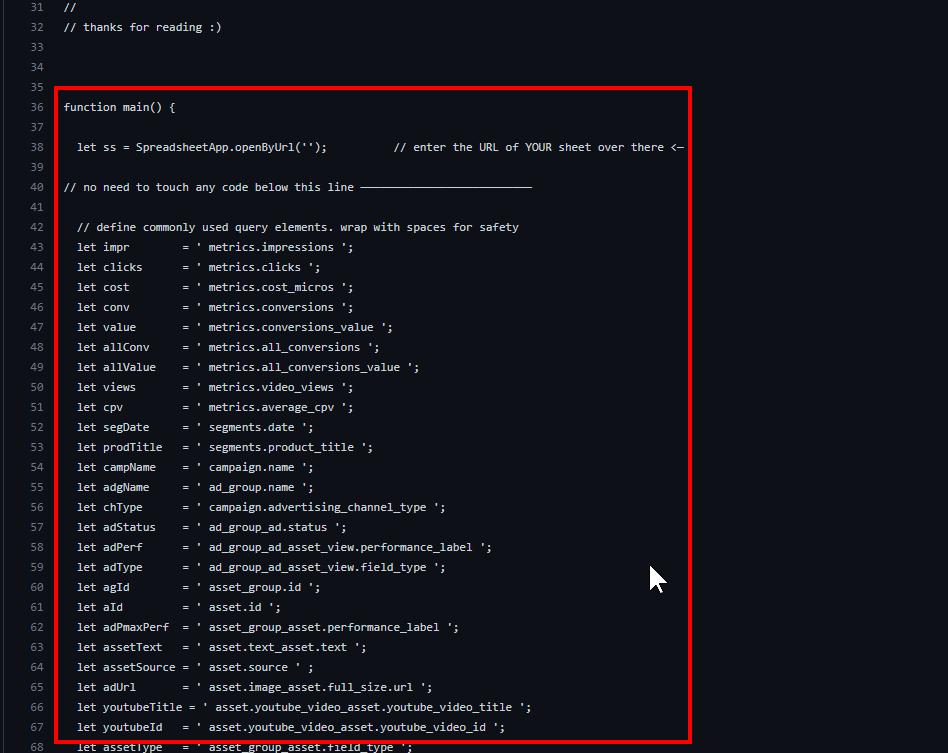
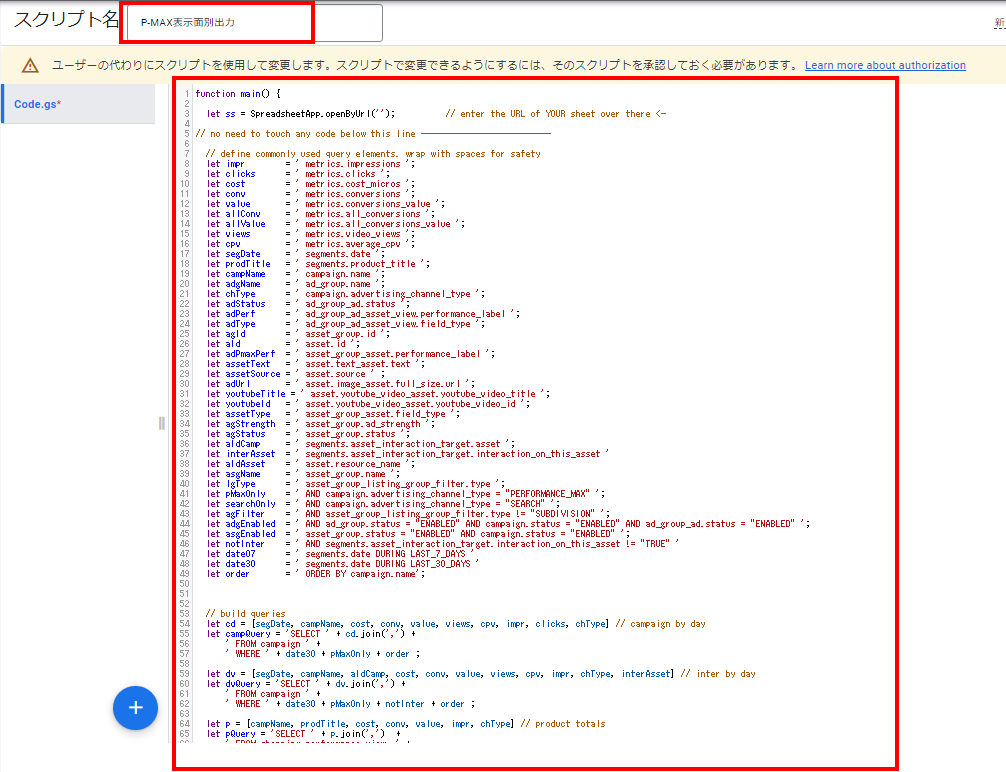
先程コピーしたスプレッドシートのURLをコピーし、
スクリプトのlet ss = SpreadsheetApp.openByUrl(”); の(‘ ここにURL ‘) に貼り付けます。

スクリプトを承認し、保存、実行します。
以上でスプレッドシートにデータが出力されます。
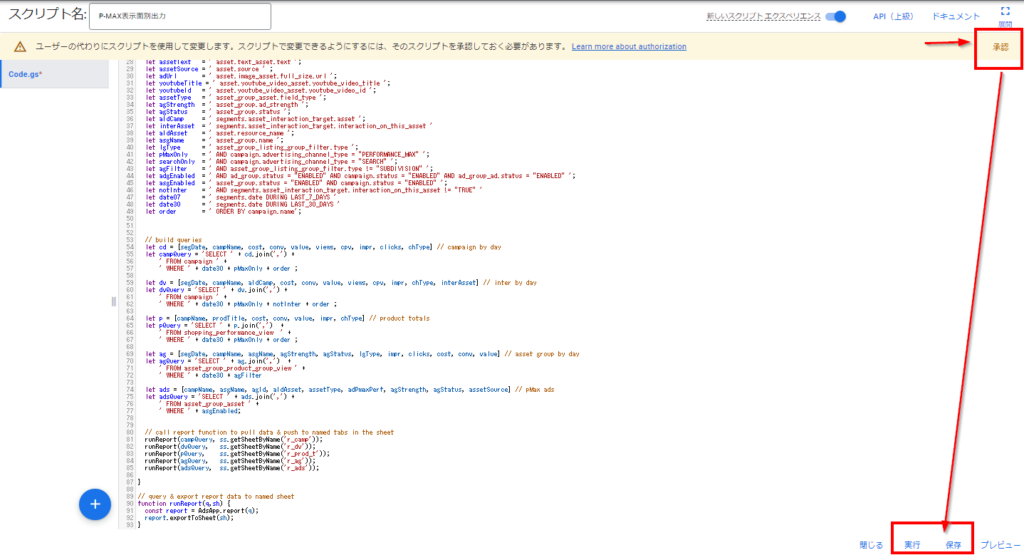
④出力先を確認
Shop Cost:ショッピング面のコスト
Video Cost:動画面のコスト
など、配信面別の成果を見ることが出来ました。
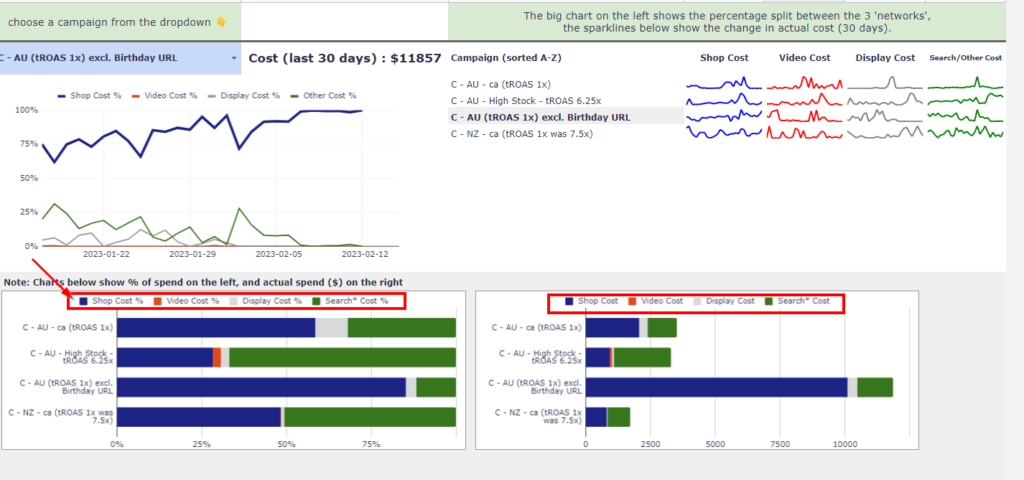
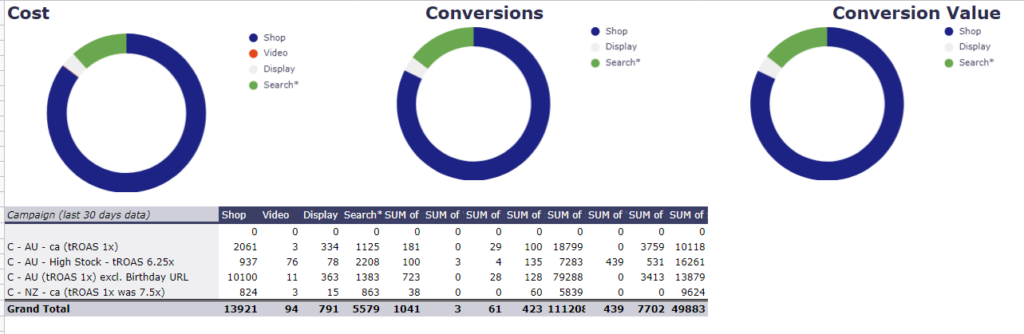
⑤まとめ
P-MAX広告は配信結果の詳細がブラックボックスに包まれており、導入を見送るクライアントもありました。
このスクリプトを使うことで成果が出ている表示面・出ていない表示面が分かるようになり、今までよりも改善の施策が打ちやすくなりました。
同じく、シートにはアセット別の成果も出力されていますので、P-MAX広告の費用対効果が悪い時はチェックしてみてはいかがでしょうか。
素晴らしいスクリプトを共有してくださった Mike Rhodesさん に改めて感謝を。
【関連記事】
P-MAX広告を改善する「ゾンビキャンペーン」のやり方とは