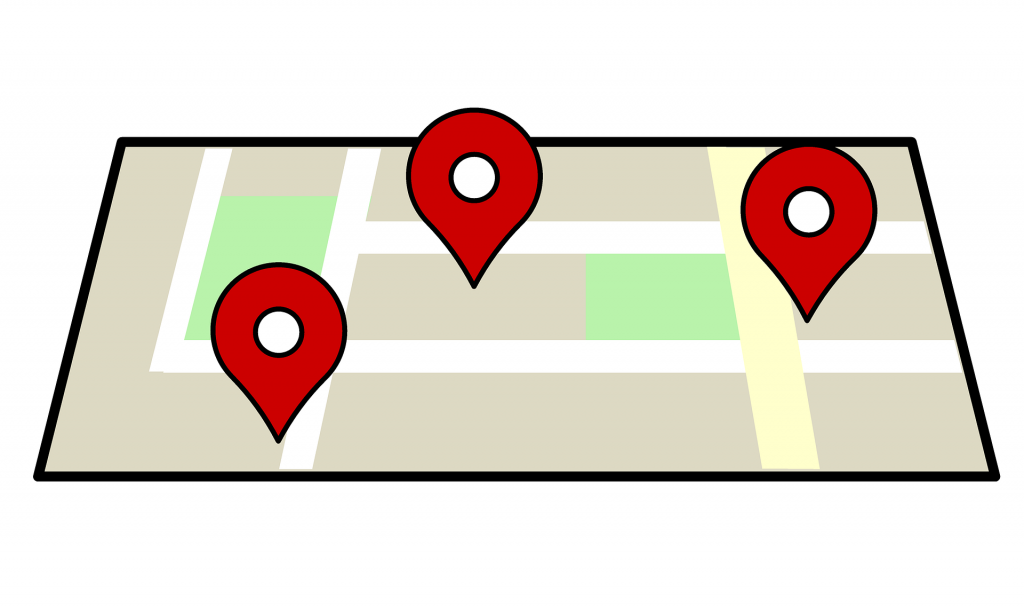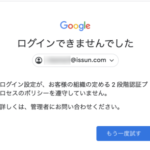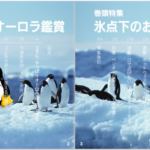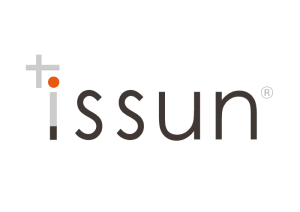Googleマイビジネスとは?
Googleマイビジネスは、無料で使える実店舗への集客ツールです。
ランチをどこで食べようか、訪問先の会社をGoogleマップで検索したときに、次のような表示を見たことのある方もいらっしゃると思います。
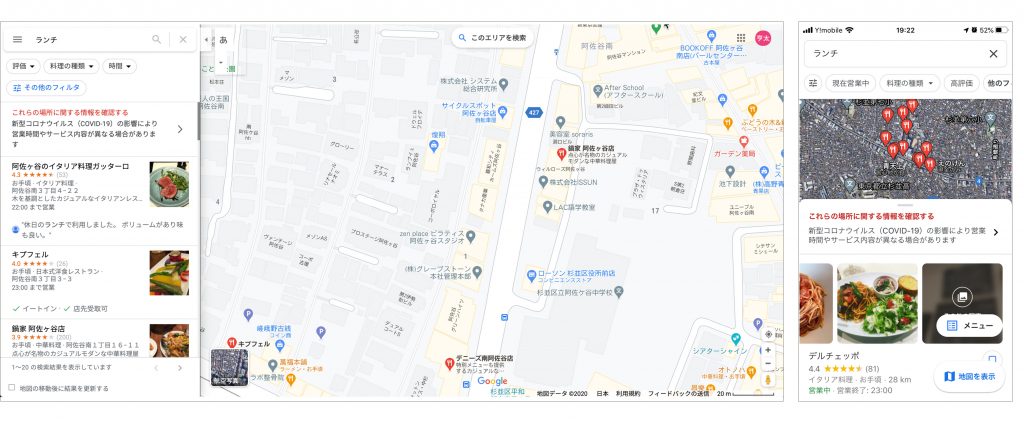
お店の情報が表示されていますが、この部分を登録、編集して集客に役立てるツールがGoogleマイビジネスです。
Googleマイビジネスでは、営業時間や定休日といった店舗の正しい情報を伝えるだけでなく、「投稿」を使ってセールなど最新情報を伝えたり、お客様からの口コミに回答することができます。
Googleマイビジネスは「今、お店を探しているお客様」に表示されるので、活用することでビジネスに大きく役立てることができます。
この記事では数あるGoogleマイビジネスの機能のうち、設定方法について紹介します。
店舗用Googleアカウントの設定
アカウント作成ページを開く
Googleマイビジネス(以下、マイビジネスと言います)を登録する準備として、店舗用、会社用のGoogleアカウントを作成します。
もちろん、個人のGoogleアカウント(以下、アカウントと言います)でもマイビジネスを作成することはできますが、次のような場合に不都合が生じてしまいます。
- 経営者のアカウントで作成していたが、経営者が不在の場合にログインできない。
- スタッフのアカウントで作成していたが、スタッフが退職してしまった。
このような事態を避けるためにも、マイビジネスのアカウントは会社用のアカウントで作成することをオススメします。
早速、店舗用のアカウントを作成していきます。
次のリンクからアカウントの作成ページに移ります。
次のような画面が表示されるので、「Googleアカウントを作成」をクリックしてください。
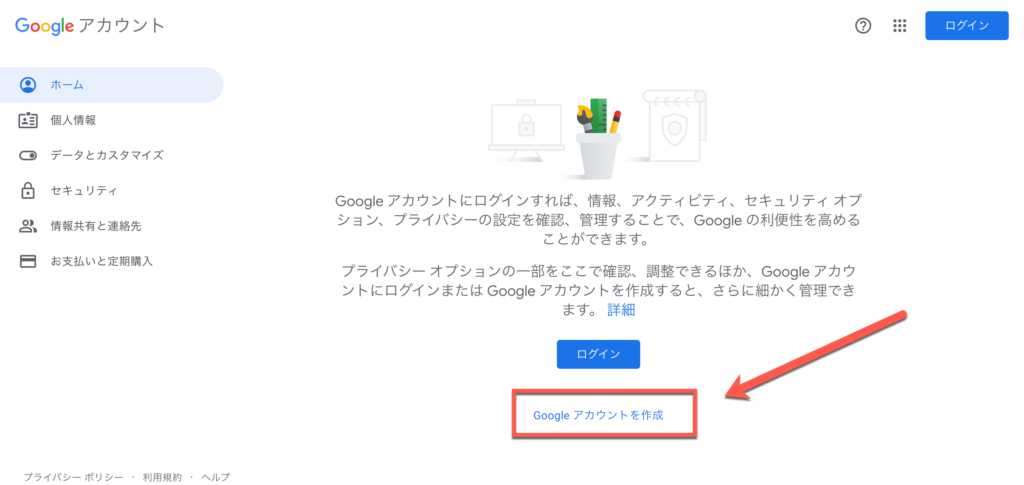
アカウントの名称を設定する
下の画像のように名称の入力欄は「姓」と「名」に分かれています。会社用の名称を設定するので「姓」の欄に「株式会社」、「名」の欄に「○○○○」など、便宜上、「姓」と「名」に分けて入力します。情報を入力したら「次へ」をクリックします。
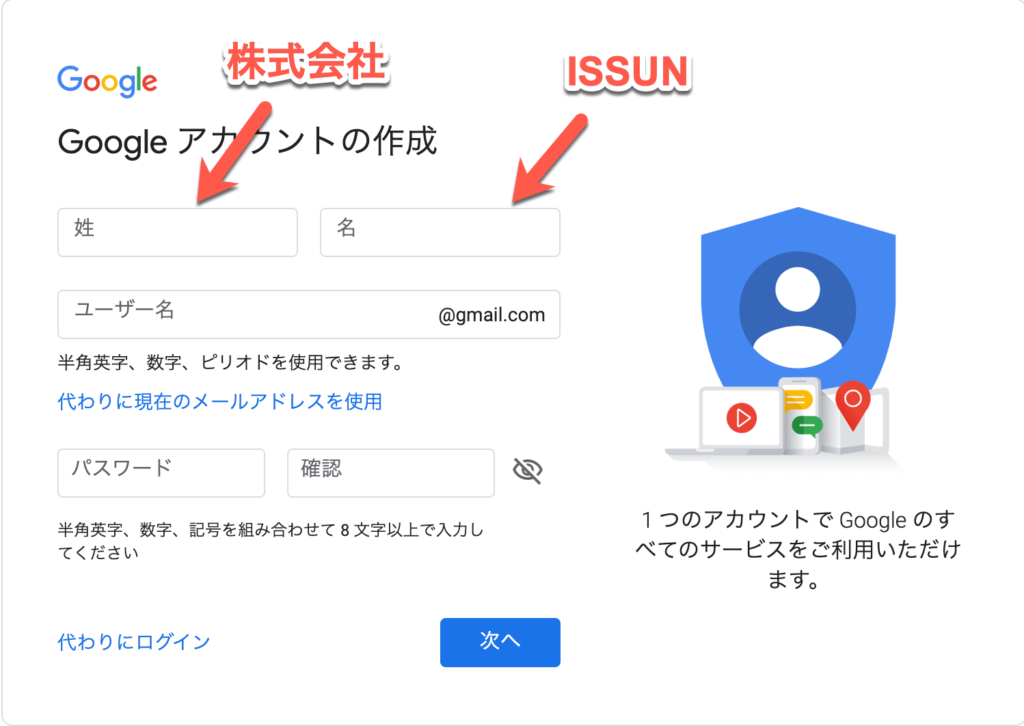
電話番号の入力
電話番号、再設定用のメールアドレス、生年月日、性別を入力します。
電話番号はテキストメッセージを受信できるスマートフォンの番号を入力します。
生年月日については、経営者のものを入力します。
会社や店舗の設立日等でも入力できますが、アカウントの作成は13歳以上の必要があるため、設立してから日が浅いとアカウントを作成できない恐れがあります。
入力が終わったら「次へ」をクリックしてください。
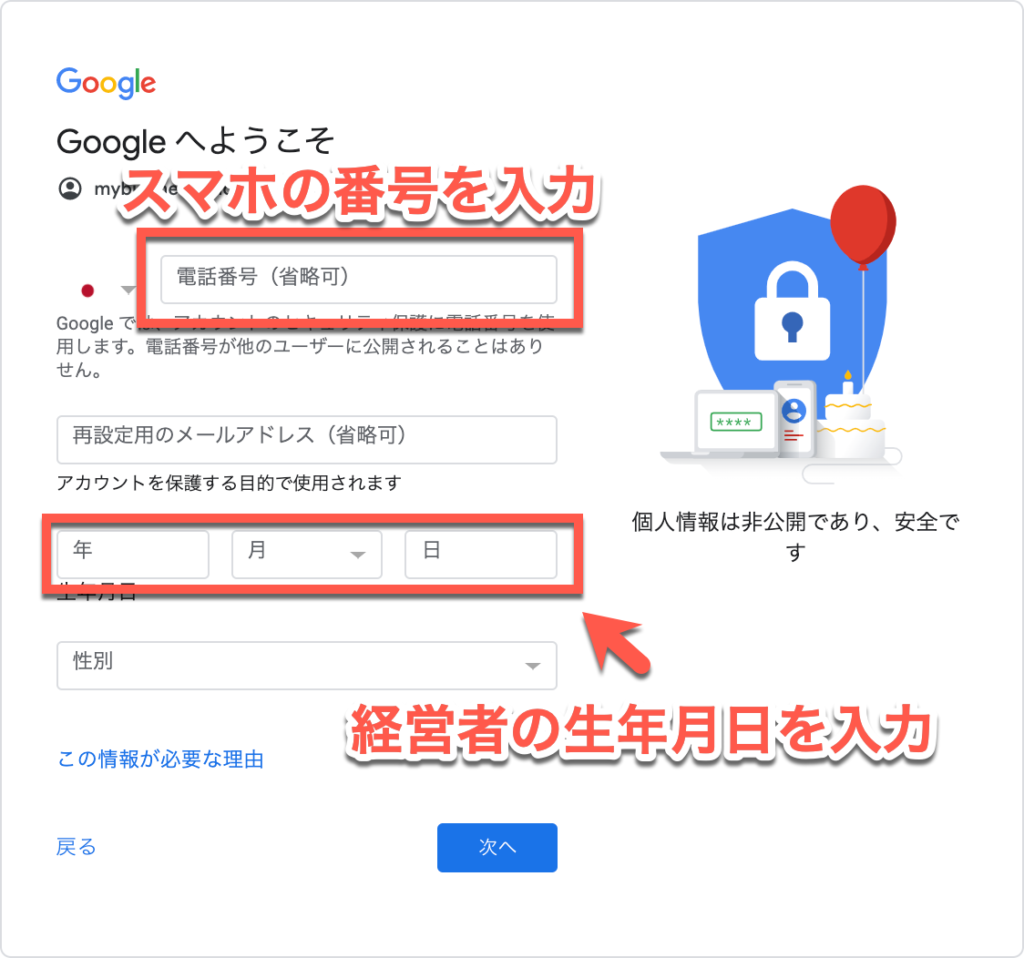
利用規約の確認とアカウントの完成
プライバシポリシーと利用規約が表示されるので、内容を確認し画面下部に「次へ」をクリックします。
これで店舗用アカウントが作成できました。
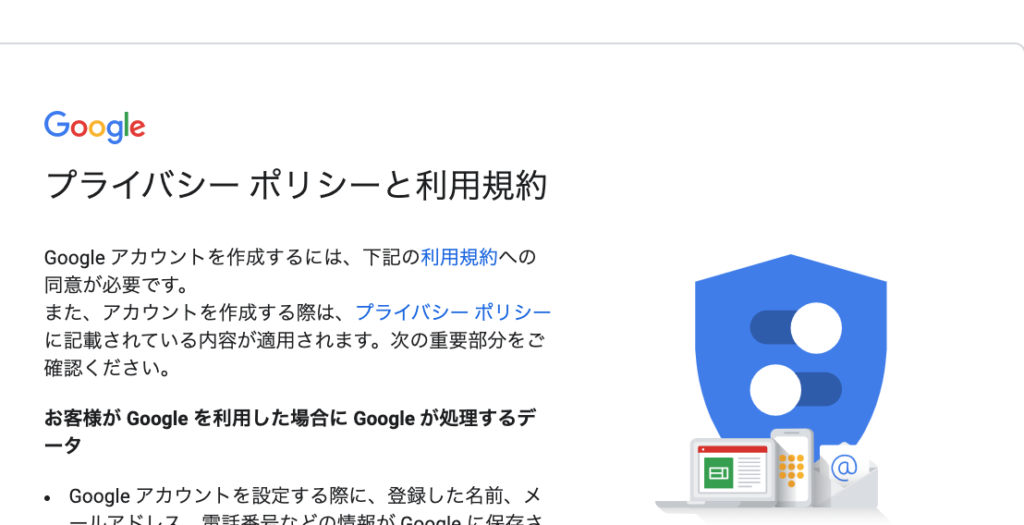
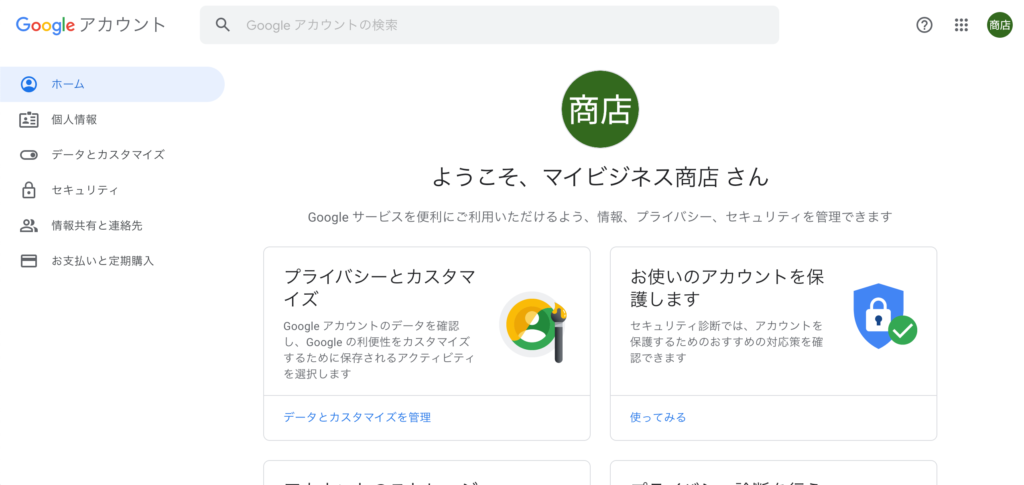
Googleマイビジネスを設定する
Googleマップで自店舗をさがす
店舗用アカウントを作成したら、自動生成されたマイビジネスに接続して「オーナー確認」をします。
PCでGoogleマップを開いて住所や店舗名を入力して、マップ上に登録されている自店舗を探してください。
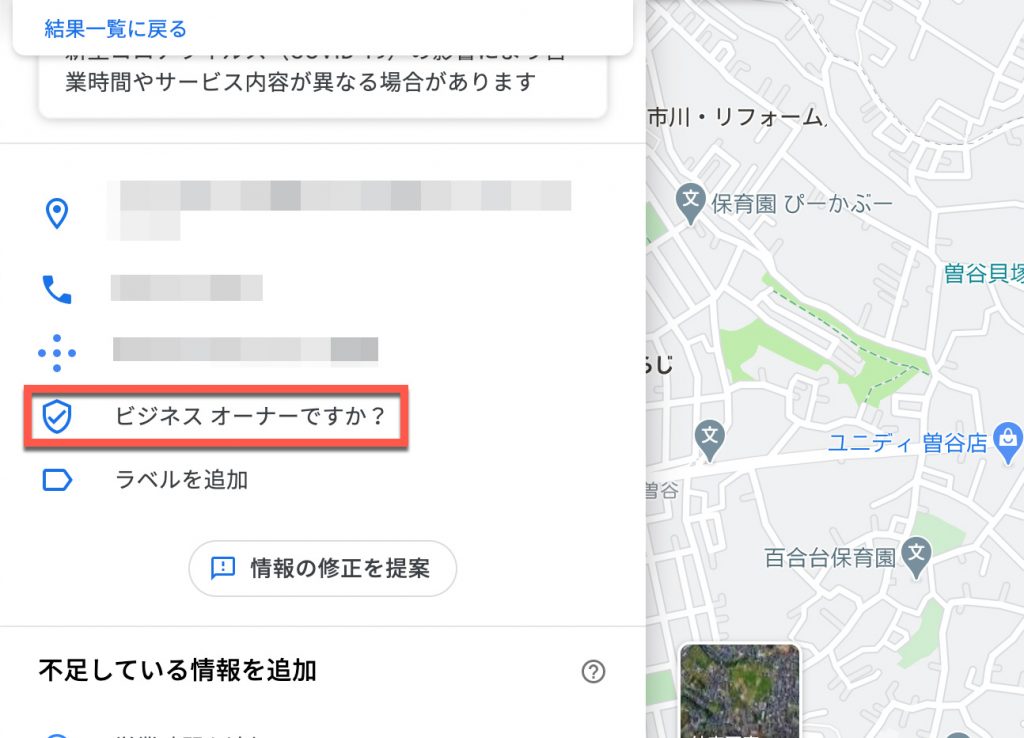
このように「ビジネスオーナーですか?」と表示されていたら、Googleによって自動生成されているけれどオーナー確認はできていない状態です。
さっそく、オーナー確認をしましょう。
店舗情報の登録
ビジネス名の入力
「ビジネスオーナーですか?」をクリックします。
下のように表示されるので、「ビジネス名」を入力します。
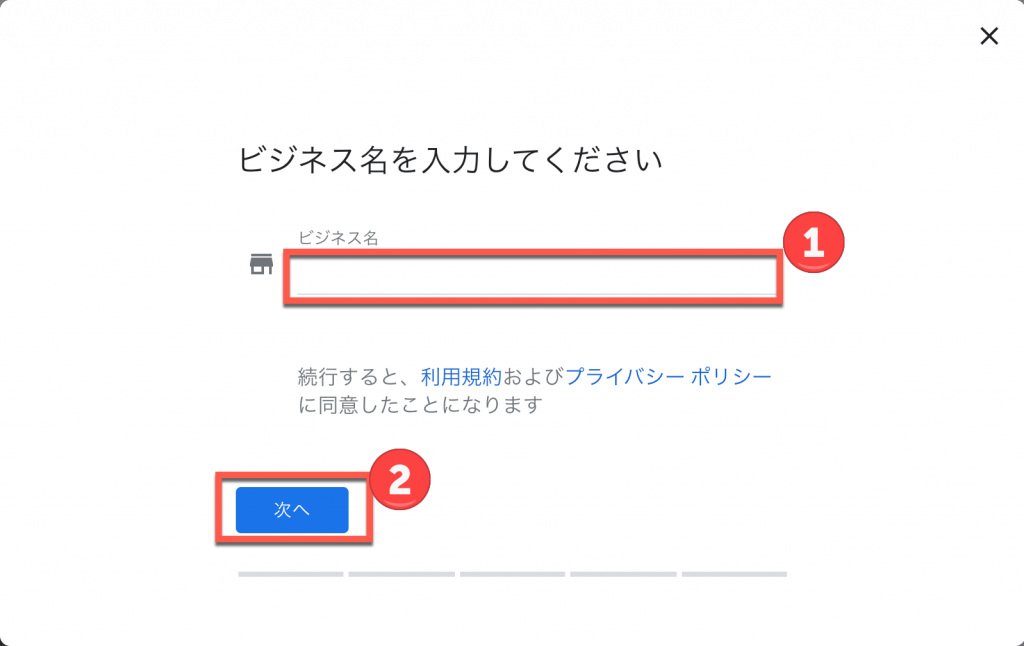
ビジネスに近いカテゴリを入力
自店舗のサービスを表すカテゴリを選択します。
ビジネスカテゴリの欄に自社のサービスのカテゴリを入力すると、Googleに登録されているカテゴリが表示されます。
比較的近いカテゴリを選択して、「次へ」をクリックします。
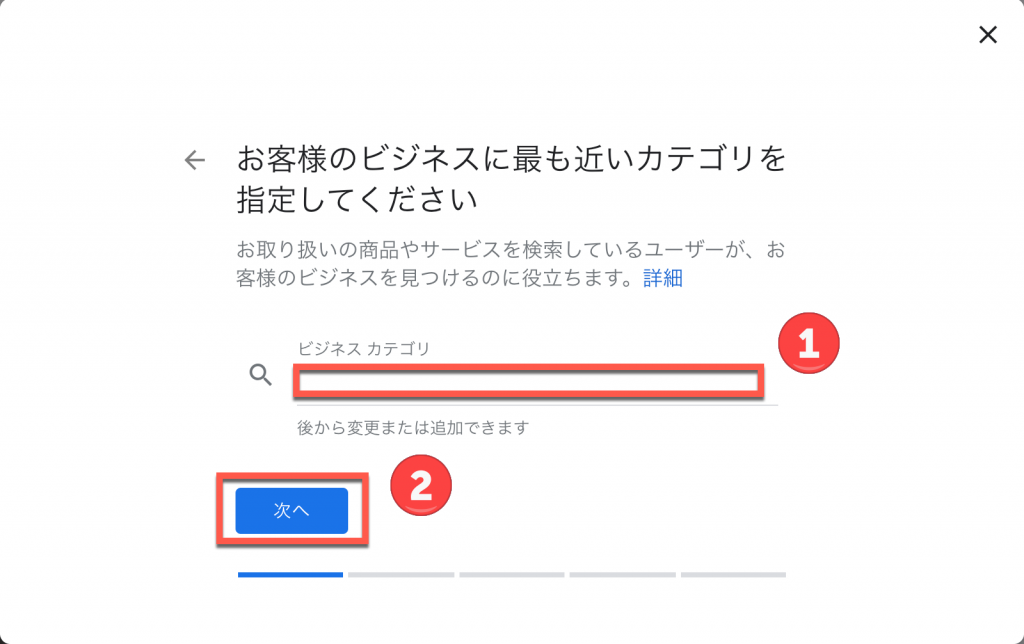
お客様が訪れることができる場所かを選択する
マイビジネスとして登録された店舗は、お客様が検索した際に表示されます。
そのときに実際に訪れてもよい店舗なのかどうかは大事な情報です。
「はい」、「いいえ」から選択して「次へ」をクリックします。
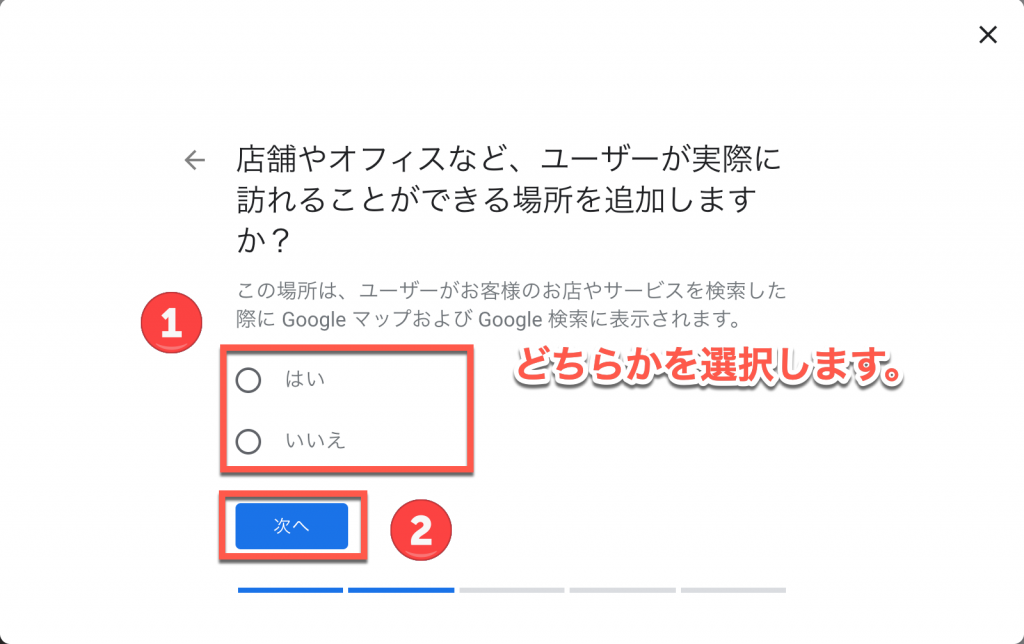
サービス提供地域を指定する
サービスの提供地域を選択します。
「地域を検索して選択します」の欄に地域名を入力すると、サービス提供可能地域の候補に地域名が追加されます。
後から追加などの変更ができますが、店舗情報に表示されるので正確に指定しておくことをおすすめします。
地域名を選択したら、「次へ」をクリックします。
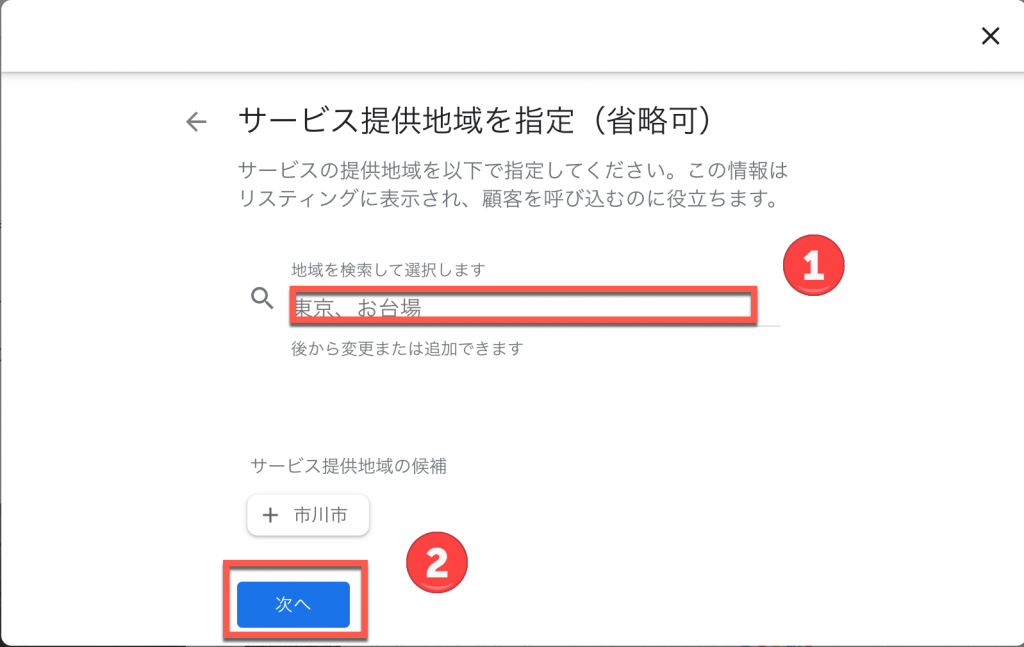
連絡先の登録
お客様からのお問合せ先を登録します。
既にウェブサイトをお持ちの場合は、そのURLを入力します。
ウェブサイトがない場合には「無料ウェブサイトを作成します」または「ウェブサイトは不要です」を選択して、「次へ」をクリックします。
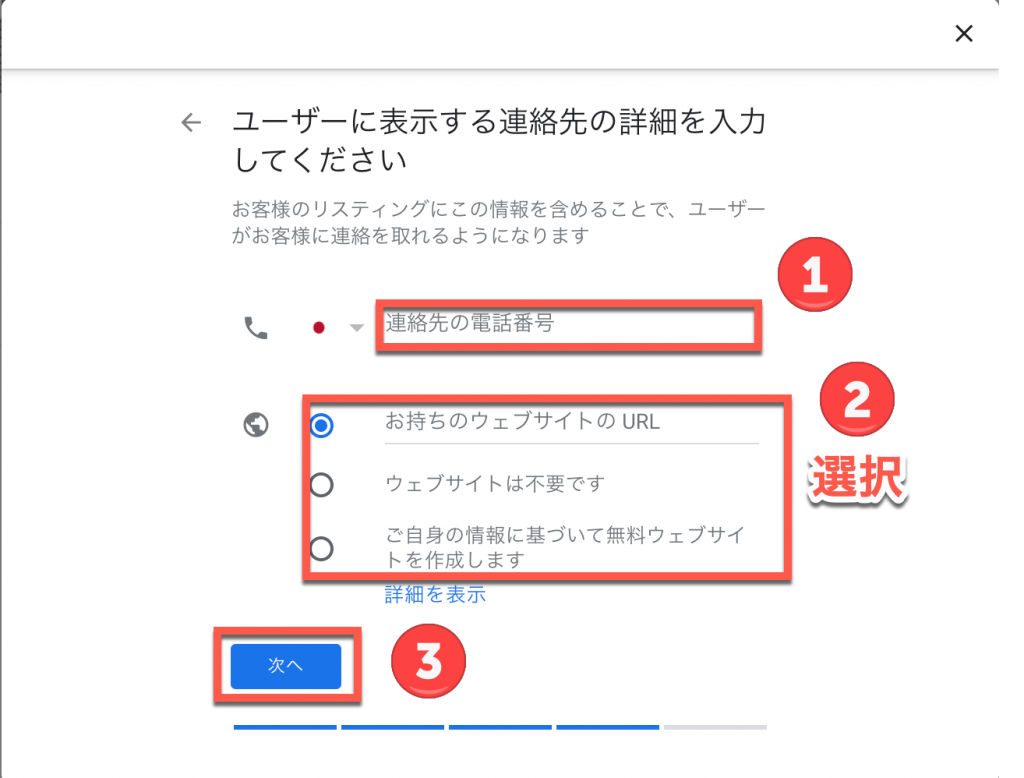
店舗情報の登録を完了する
表示内容を確認して「終了」をクリックします。
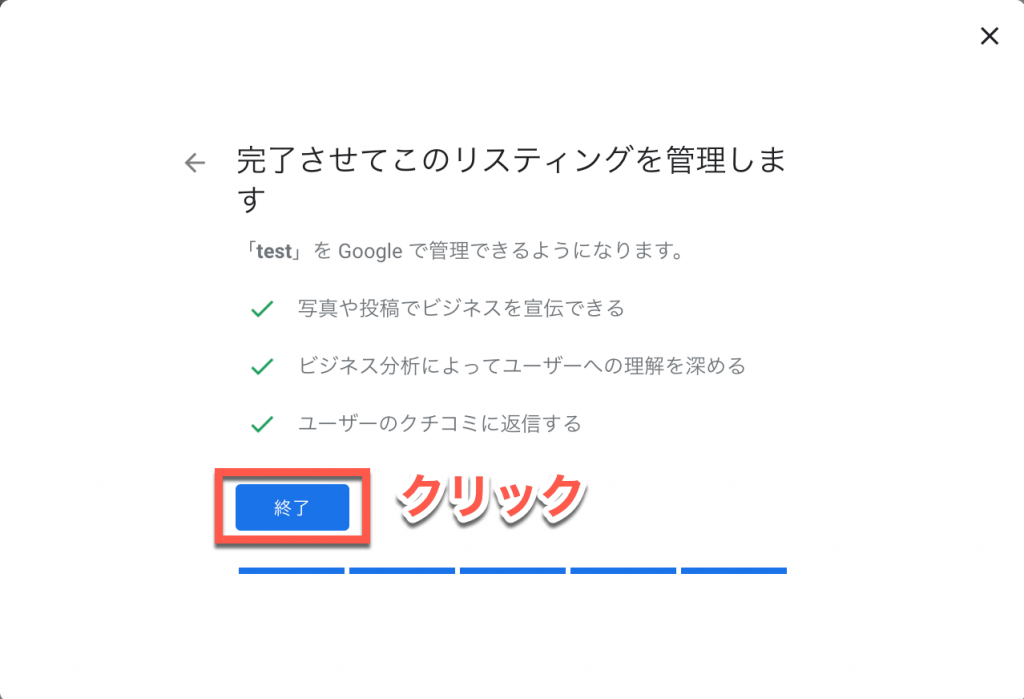
電話かはがきでオーナー確認する
店舗情報を登録して終了をクリックすると、登録した人が実際にその店舗のオーナーなのかをGoogleから確認されます。
これには、Googleから通知される「確認コード」を入力欄に入力して証明する方法がとられています。
確認コードの取得方法は「電話」と「はがき」の2種類です。
「電話」を選択すると、すぐにGoogleから電話がかかってきます(自動音声です)。5桁程度のコードが通知されますので、メモしてマイビジネスの入力欄に入力してください。
※時間をかけずに完了できるので「電話」での方法をおすすめします。
「はがき」の場合は、後日Googleから店舗にはがきが送られてきます。はがきに確認コードが記載されているので、同様にマイビジネスの入力欄に入力することでオーナー確認が完了します。