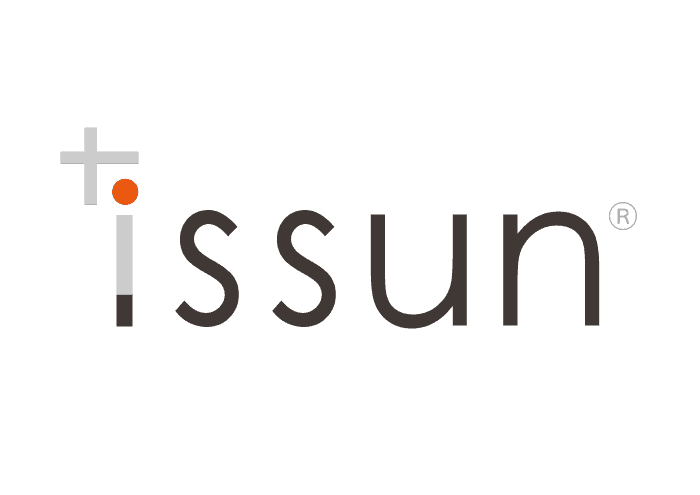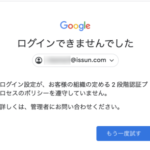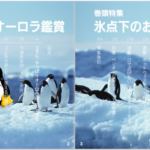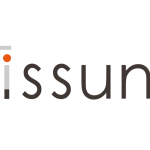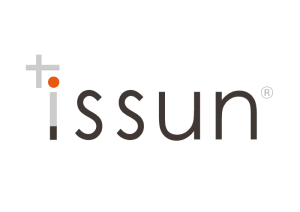こんにちわ。宮松です。
iPhone/iPad人気から、新しいパソコンは Mac という方が増えてきていますね。
OSに依存しない、クラウド環境がこなれてきたのも要因かもしれません。
が、実際導入となると、WinとMacでは、根本的に操作が違うところもあり戸惑うこともあると思います。
こちらのページで、まずはいったん、よくある質問と回答を列挙してみたいと思います。
■日本語←→英語の変換は?
日本語は、かなキー。英語は、英数キー。

■アプリケーションのインストールはどうするの?
mac用のファイルをインターネット上からダウンロードなどすると、「.dmg」 という拡張子のファイルが見つかるとおもいます。
この.dmgファイルをダブルクリックすることで、デスクトップに「ディスクイメージ」が生成され、
インストールを行うケースが多いです。少し細かく見てみます。
.dmgファイル の例

.dmgファイルをダブルクリックすると、デスクトップに「ディスクイメージ」が生成されます。

このあとの挙動は次のいくつかのパターンに分かれます。
a)手動でアプリケーションフォルダにドラッグするパターン
例:CotEditor
.dmgファイルをダブルクリックして生成されたディスクイメージ内のアプリケーションファイルを、フォルダ「アプリケーション」にコピーして完了。

b)ドラッグ画面が表示されるケース
dmgファイルをダブルクリックすると、以下のようにアプリケーションフォルダにドラッグせよ、という画面が表示されるので、そのままドラッグしてインストール完了。
例:Skype

c)自動インストーラが起動するケース。
例:AdwordsEditor
.dmgファイルをダブルクリックすると、.pkg ファイルが生成されます。

pkgアイコンをダブルクリックすると、以下のようなインストーラが起動。
あとは、画面に従って進めばインストールが完了します。

■インストールが完了したら、.dmgファイルや、ディスクイメージはどうするの?
その.dmgファイルが、広く一般に公開されているなど、
容易に再度ダウンロードして入手できる場合は、
インストールが終わったら、.dmgファイルは削除してOKです。
逆に、シェアウェアなどで、容易に再度ダウンロードができないケースがあります。
その場合は、必要に応じて .dmgファイルのみバックアップとして、外付けHDDなどに保存しておきます。
なお、ディスクイメージについては、.dmgファイルがあれば、いつでも生成できますので、
インストール完了後、すみやかに、ゴミ箱に入れるか、アンマウントすればOKです。
アンマウントの方法:Finderから取り出しアイコンをクリック。

■かなキーだけで変換のON/OFFをしたい。
・スペースキーの横の「かなキー」だけで日本語変換のON/OFFをおこなう場合、「かなキー」のトグル設定をキーカスタマイズします。
KeyRemap4MacBook をインストール 。
・KeyRemap4MacBook の以下の項目をカスタマイズ

■Mac標準以外の日本語変換システムを使いたいのですが?
・MacOSXの標準の「ことえり」は、ちょっと癖があるので
google日本語のインストール をオススメします。
http://www.google.co.jp/intl/ja/ime/index-mac.html
上記インストールが完了したら、「システム環境設定」から「言語とテキスト」パネルを開き、「入力ソース」タブより「ことえり」を無効化します。
■ATOK for Mac の使い心地は?
google日本語でも使いにくい、となると、ATOK for Mac ですね。
ただ、MS-DOSからの長年のATOKユーザですが、正直、同じATOKなのに、Mac版とWin版は別物、といった印象です。やや賢くない。でも他に選択肢が無いので使うしかない。というところでしょうか。
ちなみに、ATOKの語源は、JustSystems社の本社が阿波徳島だから、という説もあるので、徳島ファンなら是非どうぞ。
■いままでWindowsで登録していた単語は?
大まかには、次の2つのステップを踏みます。
・Windows側で、MS-IMEの単語辞書→Google日本語辞書に変換
・Mac側で辞書をインポート。
詳細は以下の手順。
1)Win側作業:idea*ideaさんの記事が詳しいので参照して下さい。→・windows(MS-IME)で登録していた単語をgoogle日本語へ引継ぐ方法
(もし、辞書ツールが起動しない、あるいはCPU使用率があがったまま の場合は、■Windowsで、辞書をエクスポートしようとしたら、動かない。を参照してください。)
2)以下、Mac側での作業となります。
まずは、google日本語を選択して→辞書ツール を選択。

・1)追加 2)新規辞書にインポート を選択

・3)ファイルを選択 4)辞書名を適当に作成 5)Microsoft IMEを選択 6)Shift-jis を選択 7)インポート

以上で完了です。
■google日本語での個別の単語登録方法は?
・登録用のショートカットキーはないようです。(2010/08/08現在)
・なので、メニューから、google日本語を選択して→辞書ツール を起動。

次に、辞書ツール内から 追加 で よみ と 変換後の単語 を追加。

以上です。
■Windowsで、辞書をエクスポートしようとしたら、Windows機がフリーズして動かない。
・Windows側で、辞書ツールを起動したら、CPU使用率が50%以上になったまま動かない場合
a)WindowsのMS-IMEツール→プロパティから辞書ツールの修復を選択して実行。
b)上記でも進展がないようであれば、以下の手順で、windows上で「チェックディスク」を行う。
- Windowsの、マイコンピュータ→Cドライブを右クリック→プロパティ→ツール→エラーチェック
- チェックボックスにはチェックをつけずに、一旦→チェックする。をクリック。
- エラーが有る場合は、チェックをいれてOK。で、試してください。 ←時間がかかる(6時間など)ので注意してください。
- オプションの「ファイルシステムエラーを自動的に修復する」「不良なセクタをスキャンし回復する」に最初は、チェックを入れないで行ってください。
- 再起動を行うと、自動的に始まります.終わると、普通に立ち上がります。それでもうまく行かない場合は、4.の手順で、オプションにチェックを入れて再試行してください。
■エディタ:秀丸のようなエディタが欲しい。
・正規表現が使えるエディタ CotEdior が使えるかと。秀丸マクロ 互換のエディタは今のところ見つけられていません。他にもありますが、こちらが使いよいかと。
■システム環境設定の開き方は?
アプリケーション→システム環境設定
 →
→ 
■ショートカットキーが押しにくい。(Controlキーの位置を変更したい)
・アプリケーション→システム環境設定→修飾キーの変更(CTRLとCommandキーの入れ替え:WindowsのCTRLはMacではcommandキーになる)
↑これによってショートカットがwindowsのCTRLキーをAの横に設定していた時と、同じキー位置で使える。
↑WinのAlt+Tabは Control+tab ■F3キー押しでもよく似た機能が使える。(Expose:Winには無い挙動なのでプレゼンなどで使うとありがたい食い付きを頂けます。)
↑WInのControl+tabは、option+tab
■さらに、キーボードのショートカットをカスタマイズしたい場合は以下のツールを。
http://pqrs.org/macosx/keyremap4macbook/index.html.ja
jing が便利。静止画だけでなく、webサイトの挙動を動画でキャプチャしたり、もはやweb屋必携のコミュニケーションツールかと。
画面上の静止画・動画・音声もキャプチャOK!さらに、静止画なら、その場で矢印・コメント書込みして、ボタン一つでアップロード。
さらに、アップロードした先のURLは自動的にバッファに蓄積されるので、後はCtrl+Vで、メールに貼り付けるだけの超便利ツールです。
この記事のキャプチャもすべてjingで撮っています。
■標準機能のスクリーンキャプチャは?
・画面全体:Command + Shift + 4
・ドラッグして選択した範囲:Command + Shift + 4
・ウィンドウごと:Command + Shift + 4 + スペース
→これらで、デスクトップにPDFができる。PDFを「プレビュー」で表示して、ファイル>書き出し でJPEG変換も可能。
■MS-Officeに変わるものは?
凝ったマクロなどを使用していないのであれば、
openOffice.org で代用可能かと。ワープロ、表計算、プレゼンテーションなど、無料です。 http://ja.openoffice.org/
MS純正との互換性にこだわるなら、MS製品、有償版 Office 20xx for Macを。
Mac版Office iWork という選択肢もあります。http://www.apple.com/jp/iwork/
個人的には、日常は google Docs で完結。必要に応じてOpenOfficeを使用。iWork は Keynote以外はほとんど使いません。
■PowerPointは?
前述の、openOfficeでも使えますが、ぜひ、Macに乗り換えた記念にKeyNoteを。
Jobsばりのビジュアルに訴えるプレゼンが簡単にできます。PowerPoint標準の文字で箇条書きはダメなんです。
■パスワード管理は?
LastPass が便利
http://lastpass.com/
もし、今までLastPass以外の管理ツールを使っていたとしても
こちらの手順で、簡単にインポートできます。
■しかし、パスワード管理で、すでにRoboformに慣れてしまっている場合は、当分、Lastpassとの併用が良いかもしれません。
以下、roboform をWin→Macで使う際のMEMO。
1)win環境からroboform online を登録しておく。→ https://online.roboform.com/get-started を設定を完了しておく。
2)mac環境から、firefoxなどで、https://online.roboform.com/bookmarklet/install の方法で設定完了しておく。
3-a)ログイン方法:roboform の ブックマークから探したい場合。 ※セキュリティメモの追加や変更はできない。
■セキュリティソフトは必要?
Windowsに比べて被害の確率は少ないですが、
当然、Macを狙ったアタックはあります。
・フリーのMacOSX対応のセキュリティソフトなら、ClamXav Sentry
ウイルスを自動で駆除することはできないので手動で削除する必要があります。
・個人的にはカスペルスキーを入れてます。スピード・精度、諸々の点でこちらがよいかと。
■Dreamweaver でのリモート/ローカル比較ツールの設定方法を教えて。
・DreamWeaver でのファイル比較の方法は、windowsと違って、ツールを指定するだけではないので、以下の手順で設定が必要です。
・まず WranglerText をダウンロードしてインストール。
http://www.barebones.com/products/textwrangler/
・このリンクの先の、同期の場合の比較につかう設定を行って完了
■macの画面の上下のメニューバーやDockが邪魔なので消したい(非表示・自動的に隠したい)
macOSXでは、画面上にメニューバーが常駐。画面下にはDockが居ます。
Dockはシステム環境設定で自動非表示にできますが、
メニューバーは標準機能では隠せません。そこで、PresentYourApps というツールで、画面上のメニューバーを自動的に表示・隠す に設定します。
http://www.eternalstorms.at/utilities/presentyourapps/

firefoxの設定例(firefox起動時には、Dockもメニューバーも非表示にして、マウスを近づけたら表示される設定)

■マウスの動きがしっくりこない
windows用のマウスだと、システム設定>マウス でいろいろ調整してもしっくりこなかった。
Mac純正のマウスならしっくり。なかでも、 Magic Mouse は良いです。
■e-mobile利用時の注意点
USBに差せばだいたいインストールできるが
Gmail を起動させるとシャットダウンしてしまうので、
e-Mobileを使用するときは、Gmailは旧バージョンに設定してから表示する
http://screencast.com/t/ZDBlNWI1ODg
■picasaへのupload
Mac用のpicasaがあるのでダウンロードしてインストール。
http://picasa.google.com/mac_tools.html
■WindowsのIPchangerにかわるもの
LANに接続する際、通常のオフィス、出張先、マクドナルドの無線LAN、自宅、などで、IPやDNSなど、LAN設定を変更しなければならないケースがあります。
windowsでは、IPchanger というツールが便利でしたが、Macならデフォルトで機能が備わっています。
- システム環境設定>ネットワーク>ネットワーク環境をプルダウンで「ネットワーク環境を編集」を選択
- 画面左下 + アイコンをクリックし、新しい設定環境名を追加
- ネットワーク画面にもどるので、ネットワーク環境のプルダウンで、新規追加した環境名を選択
- 設定を変更して完了
- Network Location Action から選択する。
■windowsとディスプレイの色が違うことに注意。
・windowsとmacでは、モニター上で表示されている色が違う。macのほうが明るい。
よって、web制作などでは、大多数であるwindowsに合わせるための設定を追加。
手順は、
システム環境設定→ディスプレイ→カラー→補正
ガンマ:2.2
色温度:9300K
を設定する。詳細な手順動画
■ファイルサーバ:terastationへの接続をする場合のMEMO
http://qlo.jp/000043.shtml
finder > 移動 > サーバへ接続 >
smb://198.168.11.18/hoge
■iPhoneアプリが開発できると聞いたのですが。
・object-c へようこそ。
http://developer.apple.com/iphone/index.action
・Titanium(webアプリ開発気分でiPhoneアプリが作れます)
http://www.appcelerator.com/
■気軽にwindows環境を立ち上げたい
BootCamp環境も良いのですが、再起動の時間がかかります。そこで、Mac上にバーチャル環境を持つ、という選択肢がありますが、
いろいろと思ったとおりにはならないこともあります。まずは、以下のツールで試してみてはどうでしょうか。
Virtual Box(別途:Windowsライセンス必要)
http://dlc.sun.com/virtualbox/vboxdownload.html

Cross Over Mac:Windowsライセンス不要 アプリに制限あり。
■ブラウザの表示チェックを行いたい
Web制作の現場では欠かせないIE6,7,8での表示のされ方。
IE Tester が使えないので、Adobe の クロスブラウザーテストツール で簡易チェック。
本格チェックは、やはりwindows環境が必要かと思います。
以上です。
宮松