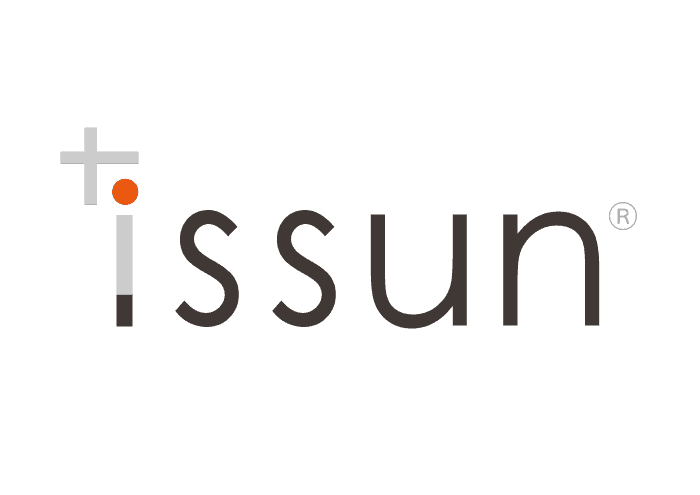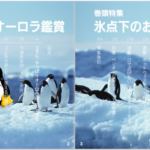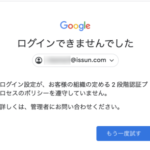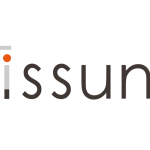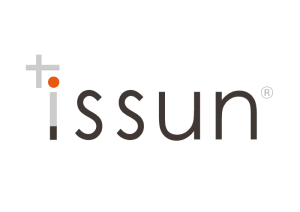こんにちは。宮松です。
本日の Official Google Mobile Blog によると
iphone でも Gmailメールのプッシュ配信可になったらしい。

つまり、今までの iphone では、「xx分ごとにメールサーバに問いあわせ」
だったのが
「リアルタイムにメールが届く」、というケータイではごく普通のことが出来るようになった、
というわけです。
従来対応していた、google calendar や連絡先 の他にGmailも、となると、
一日のメールの流量の多さからバッテリーの持ちが若干心配ですが
ご興味の有る方は、
Google Sync on your mobile phone
を参考に「バックアップを取ってから」導入されてみてください。
さて、ここでは、Google Apps for your Domainに限定した
設定の流れを見てみます。
google Apps 管理画面から設定
1.まずは、iphoneをitunesに接続して
連絡先やカレンダー、メールなどのバックアップを
オススメします。google側のデータで上書きされます。
あまり気にしない方は、iphone上で、Exchange有効化の際に
今のデータは削除しない、を選択すれば回避できます。
2.次に、PCでアクセスした、google Apps のドメイン管理画面で
ダッシュボード > モバイル をクリック

モバイル に移動したら、Google Syncの
Enable Google Sync
にチェックを付けて保存。
iphoneから設定。
1.設定アイコンを押す。

2.メール連絡先・カレンダー選択

3.「アカウントを追加」で、Exchangeを選択。

※既にExchangeを使っている場合は、
既存のアカウントを選択して設定変更します。
4.設定項目は以下の4項目です。
ドメイン 空欄
ユーザ名 sample@sample.com
パスワード ↑で使っているパスワード
サーバ m.google.com
5.設定が完了したら、メールもONにして完了です。

google カレンダーの追加設定
1 .次に、今回の変更でカレンダーが 25個 まで
選べるようになったので早速追加してみます。
Tasksカレンダー(TODOリスト)は、 選べない様子。
2.英語モードに入るためにiphone上のsafariで
googleにアクセスしますが、
いつも思うのですが、
https://m.google.comが使えない。
3.そんな事情とネットワークを気にしながら、
iphone上のsafariで、 m.google.com にアクセス。

4.google Appsをお使いですか? をタップ。

5.管理ドメインを入力

6.入力が終わったら、画面下の「言語を変更」をタップ

7.一時的に、English (US)を選択

8.Syncアイコンが出現するのでタップ
(余談:googleTalkも出現します)

9.Sign in with your Google Apps Account
をタップしてログイン

10.カレンダーを選択できます。

日本語版googleカレンダーでは使えないですが、
tasksカレンダーも対応してくれるといいんですけどね。
Toshihiro Miyamatsu